How To Create A Password In Windows 10
How to Prepare a Password for Your User Account in Windows 10
If you have confidential information and files saved on your Windows 10 PC, it is of import that you keep your account protected with a password. Your PC already comes with the option to let you lot enable password protection for your account. If you do non already apply the feature, the following guide will teach you how to set password in Windows 10.
Windows 10 provides you with multiple options to gear up a password for whatever of the user account on the calculator. You may create a password for other accounts as well if y'all hold an ambassador account on the organization. In this guide, though, you are going to acquire how you lot can set up a password for merely your own account on your PC.
Let'southward check out the available methods to set password Windows 10:
Method 1. Fix Password for User Business relationship In PC Settings
Method 2. Create Password for User Account In Control Panel
Method 3. Create user countersign in Computer Direction
Extra Tip: How to Reset Forgotten Countersign in Windows 10
Method 1. Fix Password for User Account In PC Settings
The PC Settings is where you can alter a lot of settings for your computer. Information technology is the master hub for all the configurations that you can modify for your Windows 10 based reckoner. It tin exist used to change or set upwards user account passwords equally well.
So, permit'southward check out how you tin can gear up upward a password for a user account using PC Settings in Windows 10:
Step ane. On the keyboard of your PC, press the Windows + I keys together and it volition launch the PC Settings. When it launches, detect and click on the selection that says Accounts.
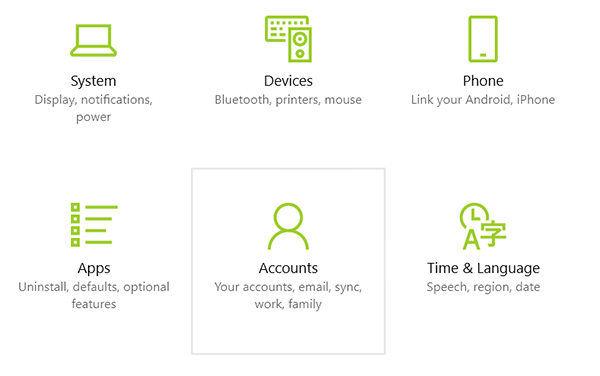
Step 2. When the Accounts menu opens on your screen, click on the option that says Sign-in options in the left sidebar of your screen. Then, click on the button that says Add beneath the Countersign headline.
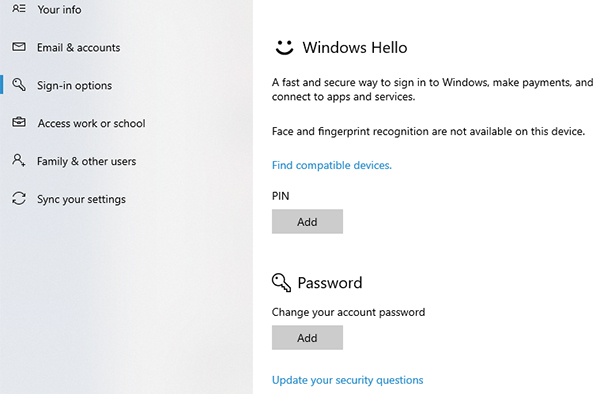
Pace 3. On the post-obit screen, you will exist asked to enter the password you lot want to set up for your account. Do so and and then click on the button that says Next at the lesser.
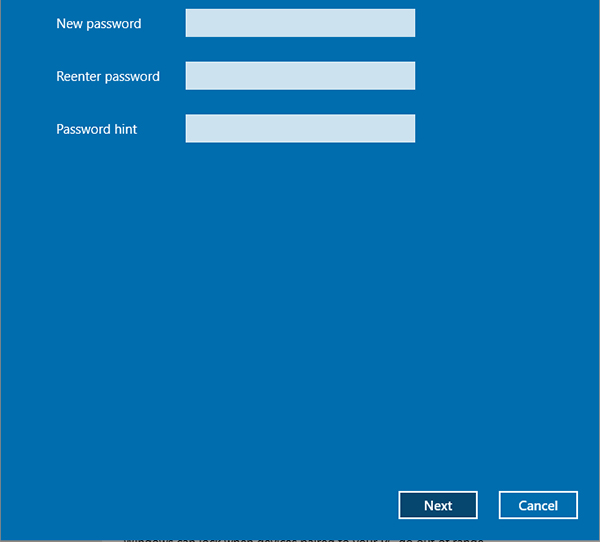
Step 4. Click on Finish on the post-obit screen and you have finished setting up a password for your account.
Next time you log-in to your account on your PC, you will need to enter the right password before you are able to access the account. So, make certain you memorize your password or you will not exist able to access your account.
Method ii. Create Countersign for User Business relationship In Command Panel
If you do not desire to use Control Panel to perform tasks on your Windows calculator, you can employ the panel to create passwords for your user business relationship as well. It is easy to do and so and the following shows how you tin can do it.
Here'south how to create a password for your user business relationship using Command Panel:
Pace 1. Launch Control Panel by pressing Windows + X keys together and selecting Control Console from the card that pops-up on your screen.
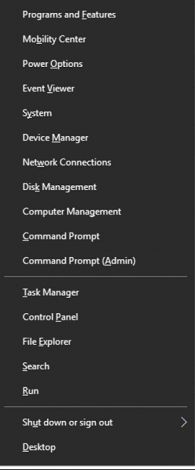
Step 2. When Control Console opens, ensure the View by option is set to Category. Then, find and click on the selection that says Change business relationship blazon.
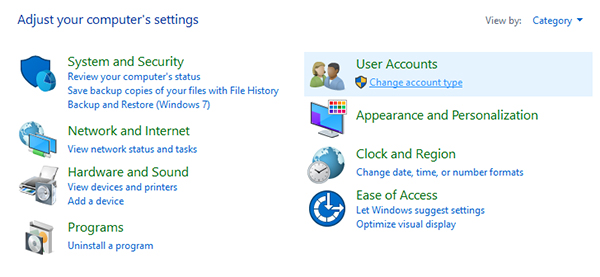
Step 3. On the following screen, select the user account y'all want to create a password for and and so click on the option that says Create a countersign.
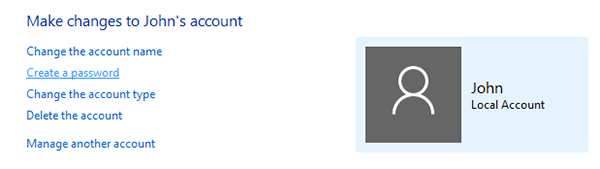
Step 4. Enter in the countersign y'all want to create for your account. Optionally, you may add a password hint. Click on the Create password button to cease creating your password.
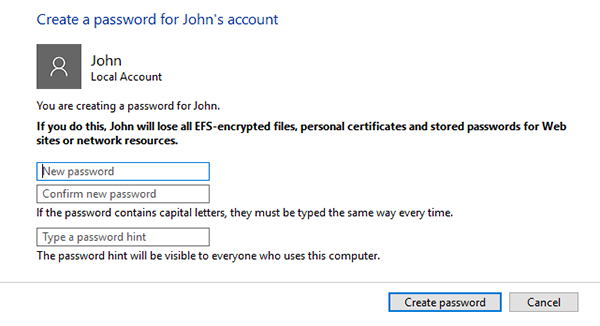
You are done. A password for your user business relationship has been successfully created using Command Panel. Your PC volition ask you to input this countersign each fourth dimension you lot desire to log-in to your computer.
Method three. Create user password in Figurer Direction
Computer Management is a lesser known utility, just information technology helps you create a user password for your account on your PC. If y'all have never used the utility for any of your tasks before, the following is how you open it and create a password for your account.
Stride ane. Correct-click on This PC on your desktop and select the option that says Manage.
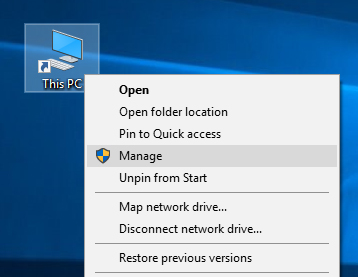
Step ii. When the utility opens, click on Local Users and Groups and then select Users. You will your user accounts list.
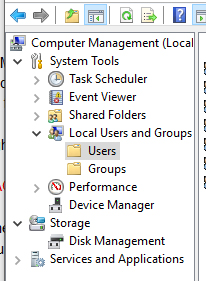
Step iii. Select the account yous want to create a password for, right-click on the account, and click on the pick that says Set Password.
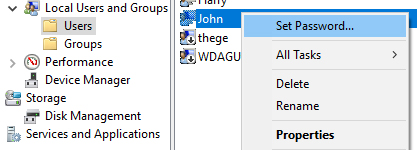
Pace four. Click on the Keep button on the following screen to go along.
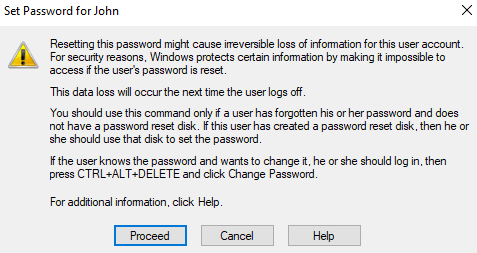
Step 5. Enter a countersign for your account and so click on OK.
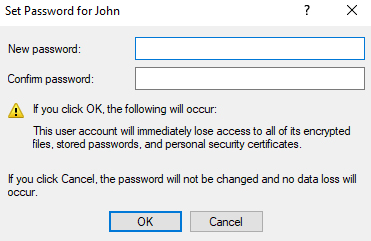
Your password should now exist set for your user account. That is how to set password on Windows x using the Computer Direction utility.
Extra Tip: How to Reset Forgotten Password in Windows 10
If you are non used to using passwords to access accounts, y'all will likely forget the countersign of your account if yous are non careful enough. If yous have already forgotten the password, this section will help you to reset the password for your business relationship.
In order to reset the password for your account, you are going to demand a software called Windows Password Key. It helps users like you to reset passwords for your user accounts. The following is how you employ it.
Complimentary Download Buy Now($39.95)Footstep 1. Download and launch the software on your other computer. Plug-in a blank CD/DVD or USB flash drive into your estimator and click on Burn in the software.

Step 2. When the software is burned, insert the media into your reckoner where you have forgotten the password. Shut down your figurer and boot it from the USB drive.
Step iii. Select your installation of Windows and click on Next.
Footstep 4. Choose your user account, select Remove Windows Password, and click on Next. Click on Next on the post-obit screen.

You have successfully reset the password for your user account on your Windows 10 PC.
Video Tutorial to Reset Windows x Password with Windows Password Key
If yous have not ready a password for your user account yet, the above guide will aid yous to set countersign Windows ten then your account is protected from unauthorized users. We promise it helps yous create a password too as reset the password if y'all ever forget it.
Recommended Product
![]()
- Reset/Remove Windows admin and other user countersign for local/domain account.
- Create a new local/domain admin account to unlock your computer.
- Change your Microsoft business relationship countersign offline.
- Fully back up Windows 10/viii.1/8/7/Vista/XP, Windows Server 2012 (R2)/2008 (R2)/2003 (R2).
Free Download
- Related Articles
- two Ways to Modify Account Type of Users in Windows 10
- Windows x Keeps Asking for Login User Password, How to Fix It
- Windows 10 Password is Incorrect, How to Fix it
comments powered by
Source: https://www.4winkey.com/windows-10/how-to-set-password-in-windows-10.html
Posted by: stoneclinking.blogspot.com

0 Response to "How To Create A Password In Windows 10"
Post a Comment